上篇《預備篇》同大家介紹了 e-onkyo 買歌的事前準備功夫,今篇就正式進入戲肉部分,同大家介紹返如何在 e-onkyo 登記帳號,以及整個詳細的買歌流程。


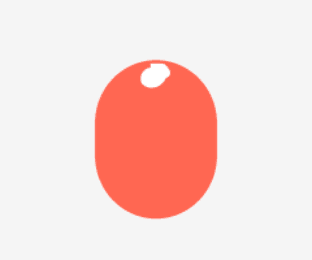
上篇《預備篇》同大家介紹了 e-onkyo 買歌的事前準備功夫,今篇就正式進入戲肉部分,同大家介紹返如何在 e-onkyo 登記帳號,以及整個詳細的買歌流程。
1.「開啟 VPN」→ 2.「進入 www.e-onkyo.com」→ 3.「關閉 VPN」→ 4.「(登記及)登入 e-onkyo」→ 5.「搜尋、選擇要購買的音樂,放入購物車」→ 6.「開啟 VPN」→ 7.「點選購物車,選擇以樂天點數付款」→ 8.「關閉 VPN」→ 9.「登入樂天 PointClub 並付款」→ 10.「自動返回 e-onkyo 已購買音樂頁面」→ 11.「下載購買音樂」
正式進入戲肉部分,上面就是整個買歌流程的「簡介」。最重要是有兩個步驟要開啟日本 VPN,分別是「一進入 e-onkyo 網站」,以及「點選購物車結帳之前」,如果忘了開啟就重頭來過,而且可能要刪除瀏覽器 cookies 記錄,才可以再正常瀏覽。在其他時間,包括登入 e-onkyo 網站、樂天帳號、瀏覽 e-onkyo 音樂時都無需使用 VPN,所以一用完記得關閉 VPN,可以減少資料外洩的風險。
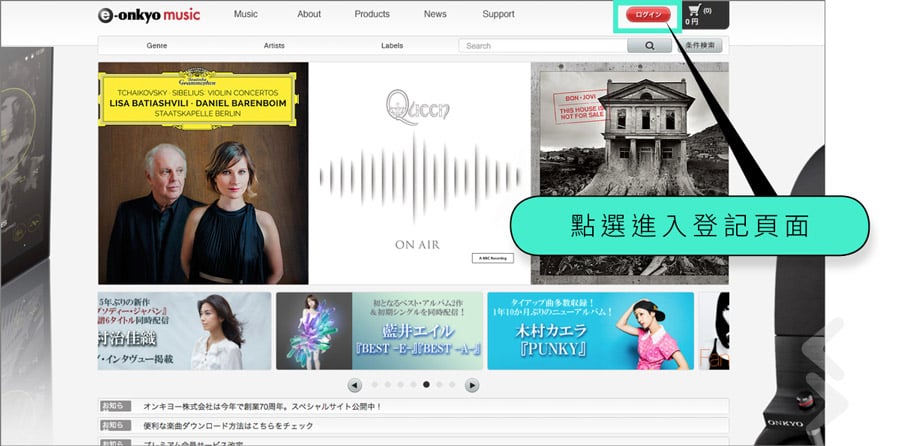
以上就是整個買歌過程,只需要在兩個步驟開啟 VPN,不過這也只是筆者現時測試購買遇到的情況,日後 e-onkyo 檢測國外 IP 的步驟可能也會有改動,所以大家要隨機應變了。下載購買音樂方面,建議安裝 e-onkyo 提供的下載程式,會比逐首歌儲存要方便。
下一篇會同大家以 SmartDNSProxy 配合 Mac OS 示範 VPN 設定。
e-onkyo 購買 Hi-Res 音樂全攻略(上):預備篇
e-onkyo 購買 Hi-Res 音樂全攻略(中):購買篇
e-onkyo 購買 Hi-Res 音樂全攻略(下):VPN 設定篇
緊貼最新資訊,請關注 SPILL 的 Facebook 專頁、Instagram 帳戶及 YouTube 頻道。如欲訂閱 SPILL Paper 電子通訊可按這裡。

